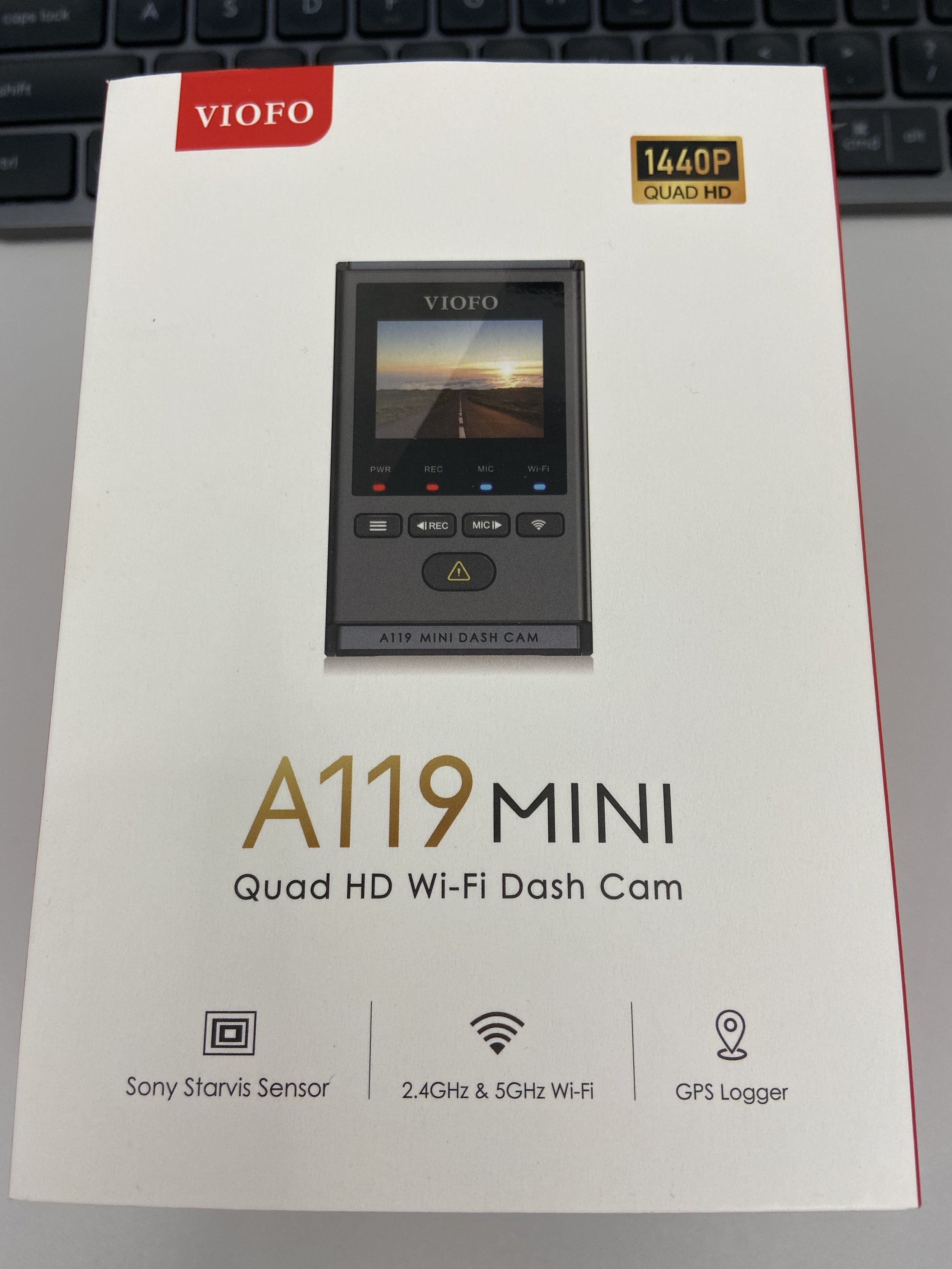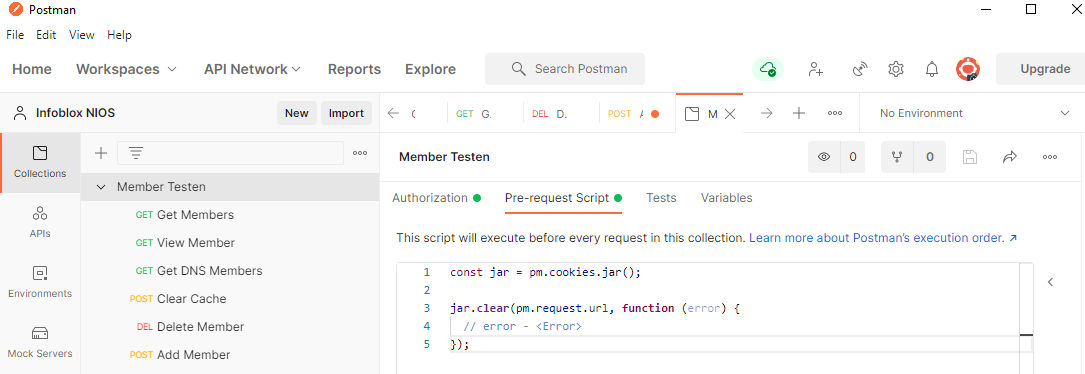Ffmpeg is one of those tools that’s quite handy when processing audio and or video. Unfortunately, it’s not included in macOS, so you need to install it yourself. There are numeral ways of doing this;
using a custom package manager like homebrew
building it from scratch (by compiling the source code
I used the last one, but that requires some additional steps;
copy the ffmpeg binary file to a directory included in the PATH, so you can start the program from anywhere.
(sudo cp ffmpeg /usr/local/bin/.)Remove Apple macOS protection for that file (mark it as trusted, by removing the quarantine flag).
(sudo xattr -d com.apple.quarantine /usr/local/bin/ffmpeg)
After that, it’s happy encoding.
DISCLAIMER; Only remove the quarantine flag of (executable) files when you’re sure that it doesn’t include any malware. So only download from trusted sources.